方法一:表面细分+置换修改器
水波纹效果从逻辑上来看,无非就是将特定的顶点向上或向下进行位置调整而已,这也就需要两个前置条件,一是顶点数量要足够多,才能实现视觉上足够“丝滑”的效果,当然这一点对于所有Blender 动画设计而言都是通用法则;二是要有一个图案或纹理来界定需要位移的顶点范围。
在确定了这个基本思路之后,你的第一反应可能是“这不就有两个现成的修改器可以实现么?”没错,第一个修改器就是表面细分,它的功能就是细分物体的每一个面,增加顶点数量,建议细分7 级以上,顶点数量才会相对充裕一些,然后就使用第二个修改器:置换,它可以通过不同的纹理来实现顶点位移效果,所以使用这个修改器最关键的一点就是要选对纹理,而它的纹理选项不在修改器页面,在新建纹理之后我们进入到最下方的“纹理属性”来进行调整,最符合水波纹的纹理是“木纹”,但切记一定要把“图案”从默认的“条带”改成“环”,这时候就能看到物体以同心圆的方式来进行起伏置换了,但起伏的强度有些太大,这时候我们需要回到修改器页面,调整置换修改器的“强度/ 力度”,就能获得一个水波纹的静态效果图了,此时我们还可以回到纹理属性界面,通过“颜色渐变”来柔和过渡,实现更顺滑的效果。
但这时你可能想问:如果我要水波纹动起来该怎么办呢?答案是这个方法无法生成动态的水波纹效果,想要动态效果,就需要采用第二种方法了。
方法二:Cycles着色器编辑器坐标置换
我们知道除了修改器之外,在着色器编辑器里同样可以实现置换效果,但有一个重要的前提就是只能在Cycles 渲染模式下才能直观查看,同时还需要在对应的材质属性里将“置换”设置为“置换与凹凸”,否则只能看到“凹凸”而无法实现“置换”效果,新手朋友们千万别忘了修改这项设置!
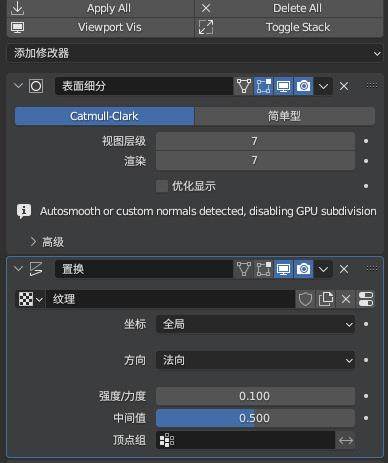
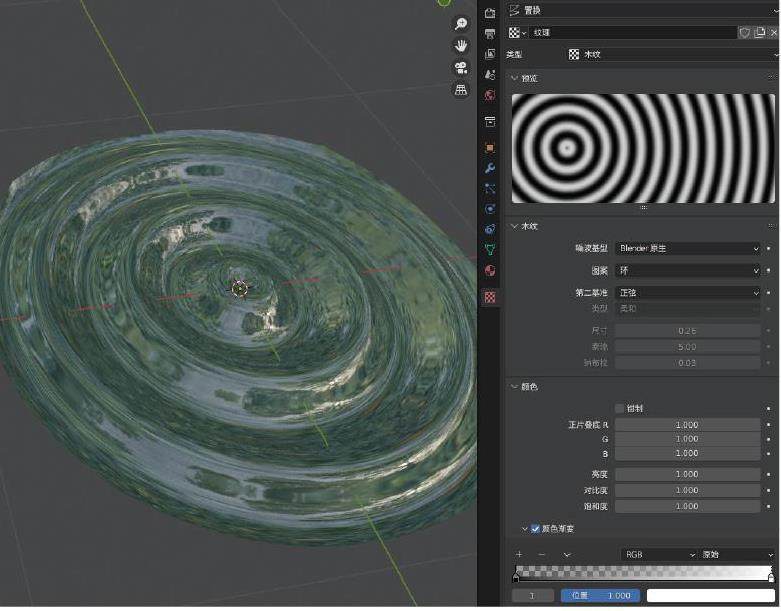
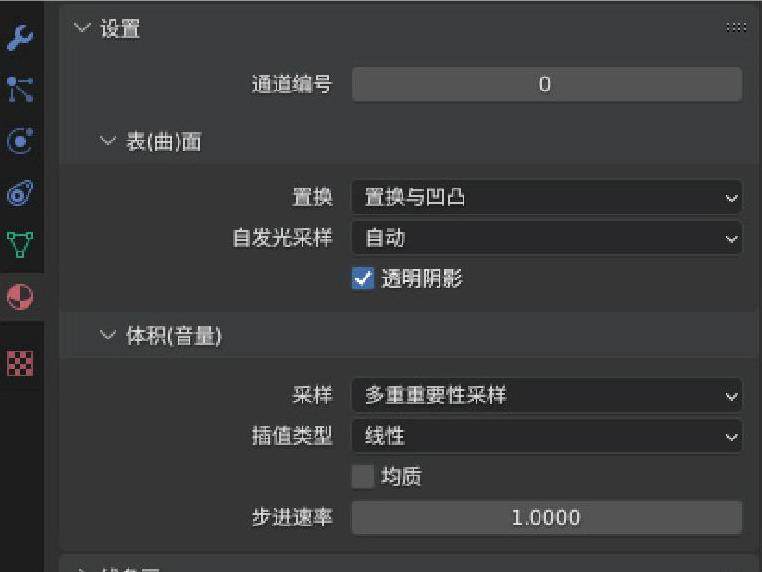
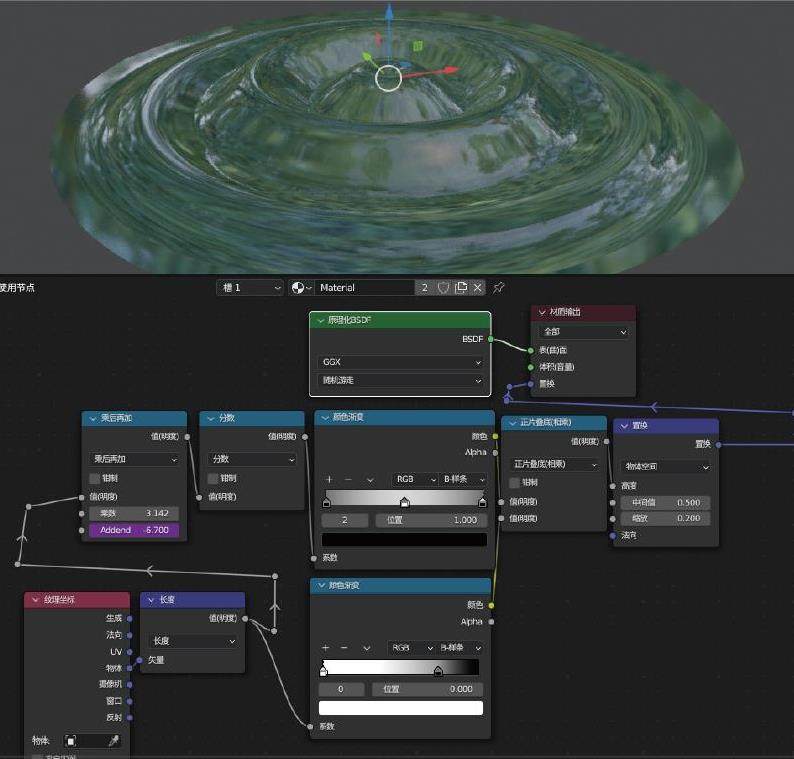

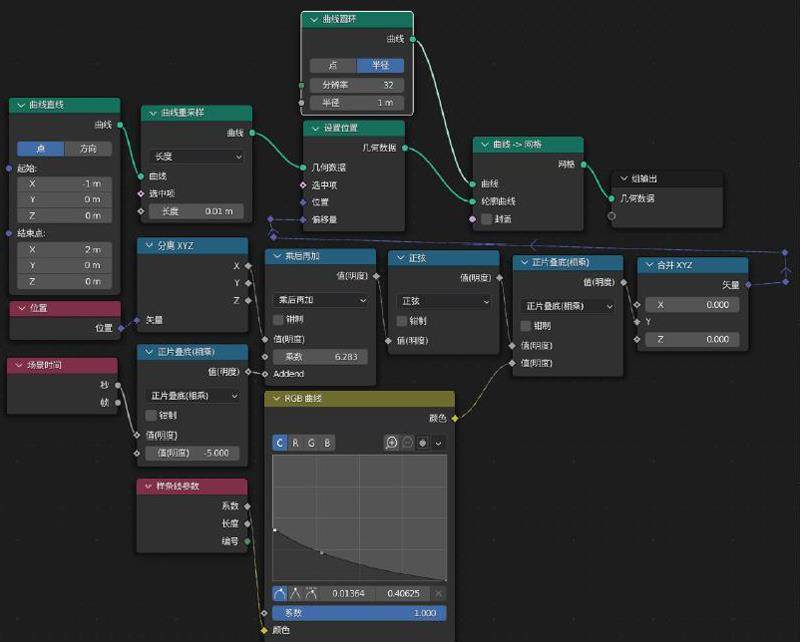
设置完成后,在3D视图切换为渲染模式,我们还是先给平面添加一个7 级的表面细分,接下来就进入它的着色器编辑器,我们要做的其实就是利用坐标系统来定义水波纹的起伏区域,顺着这个思路,第一步就是新建一个“纹理坐标”,因为我们要的是同心圆效果,所以可以用“矢量计算”的“长度”来形成一个从中心点到边缘的距离值,然后连接一个“乘后再加”和“分数”,其中“乘后再加”的乘法和后续的“分数”就是将这个距离值切割成一个又一个的环,而“乘后再加”的加法则可以控制这一组环的位置,只需要为它添加一个“#frame/-30”的驱动器,就能得到一个最基本的动态水波纹坐标了。







